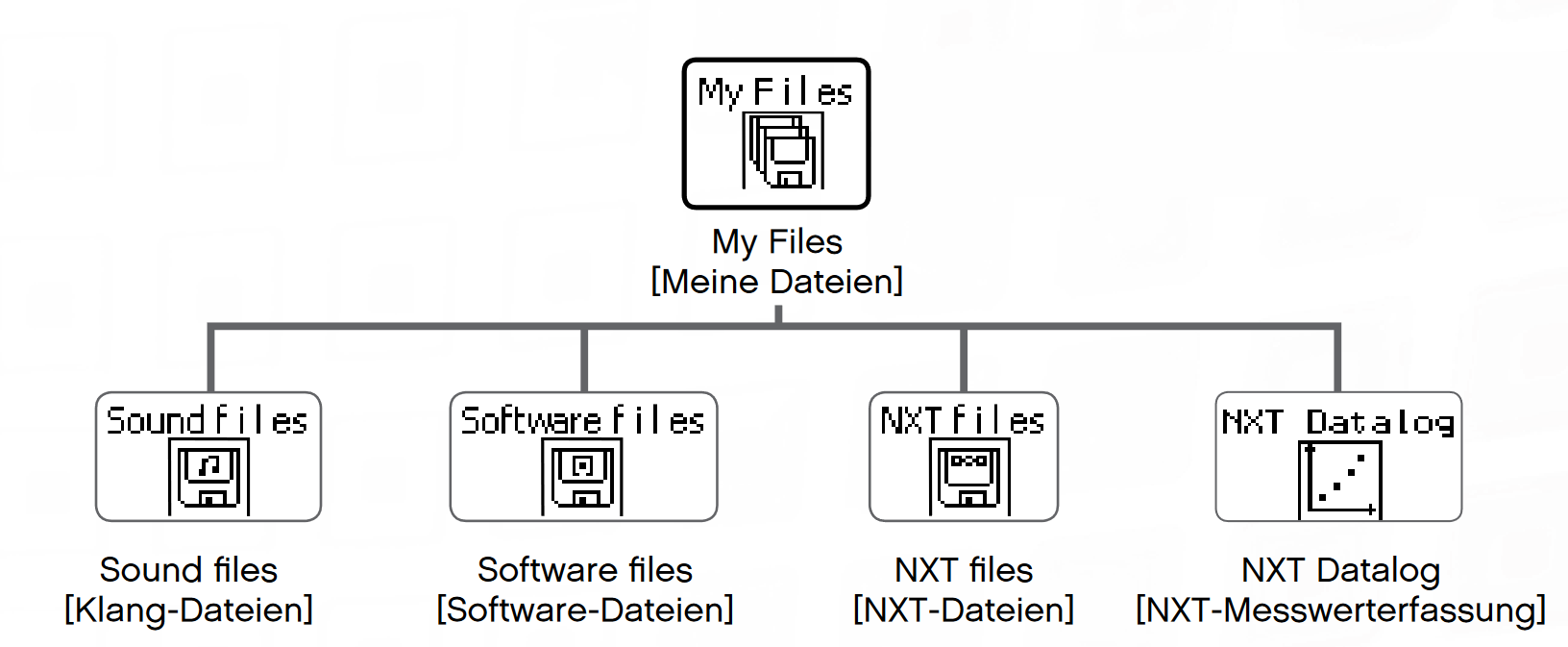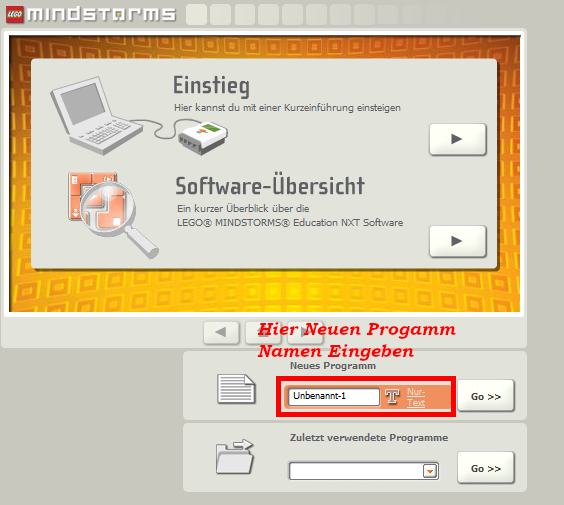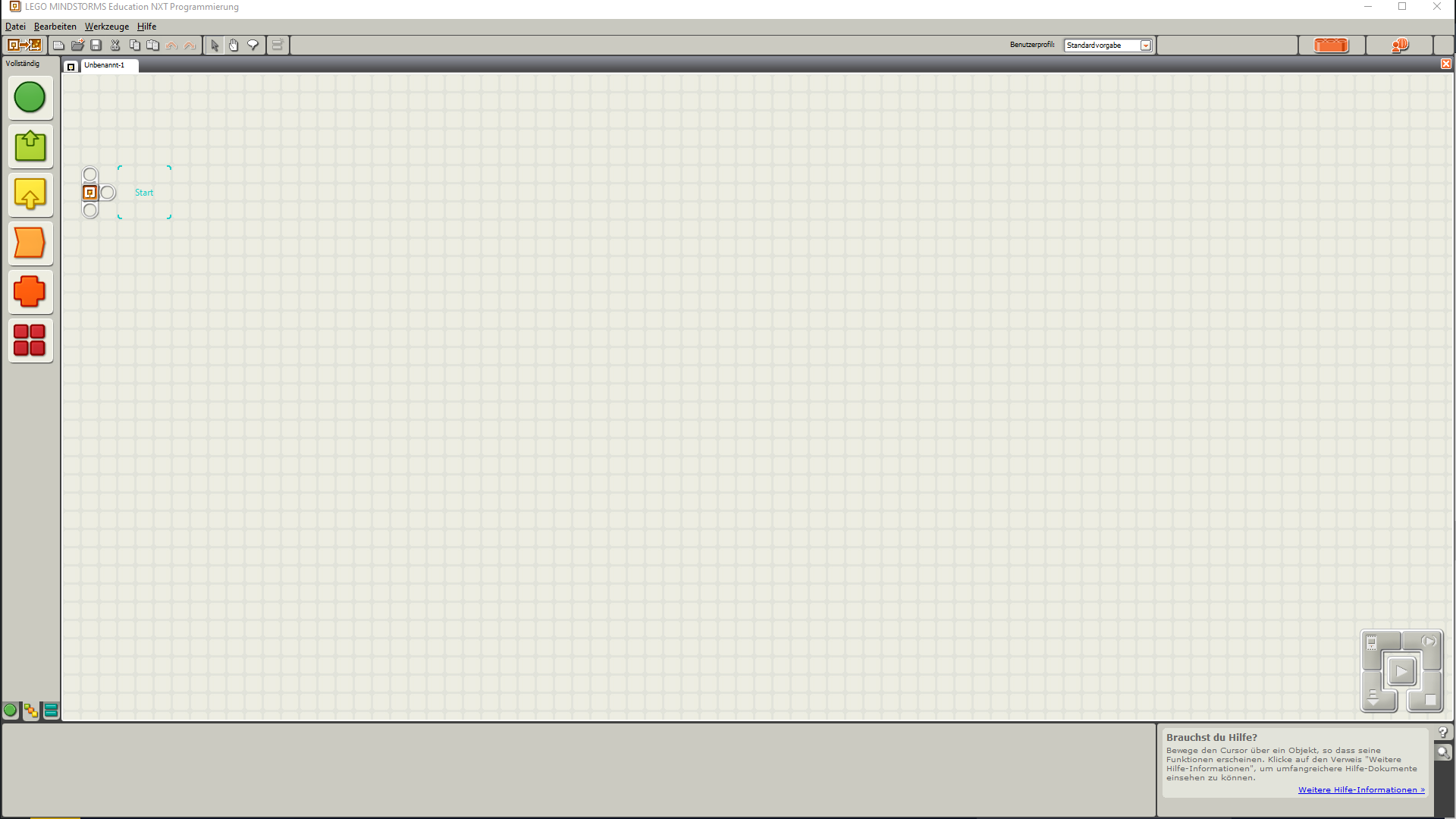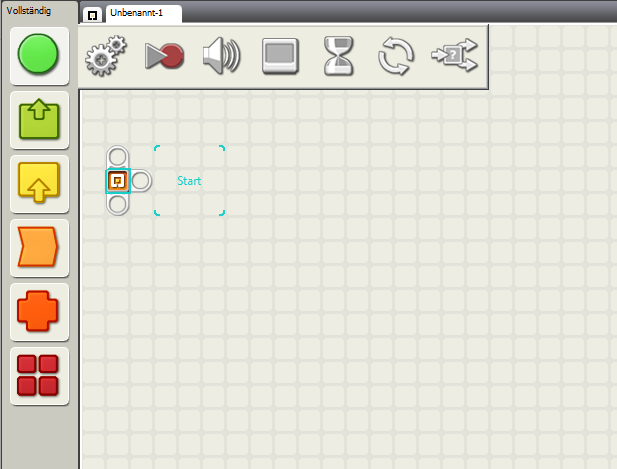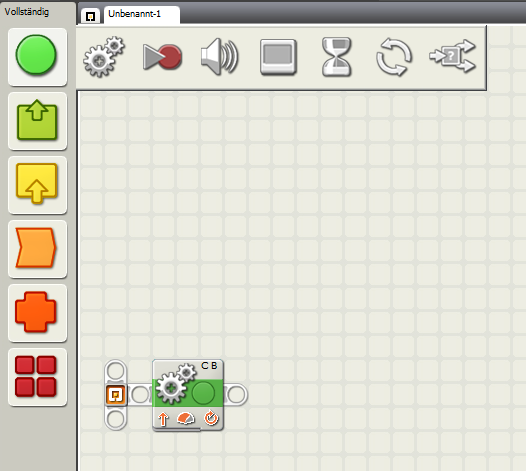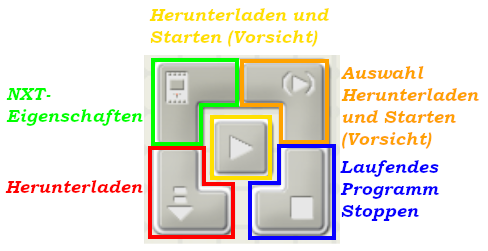Software Instalieren #
Die Software kann auf dieser Website heruntergeladen und anschließend Installiert werden. https://education.lego.com/de-de/downloads/retiredproducts/nxt/software Genauere Schritte füge ich demnächst hinzu.
Programm erstellen #
Software öffnen #
Um die Software zu öffnen muss einfach nur auf das Software Icon gedoppelklickt werden.
Programm erstellen #
Um ein neues Programm zu erstellen muss man im Grunde nur auf Go drücken. Ich empfehle allerdings die Programme sinnvoll zu bennenen, damit man den Überblick über die Programme nicht verliert. Alternativ kann auch unter “Zuletzt verwendete Programme” ein bereits erstelltes Programm ausgewählt werden.
Blöcke hinzufügen #
Nachdem das Programm erstellt wurde kommt man erstmal in diese Übersicht
Um nun einen Block hinzuzufügen muss die Maus über die Symbole in der linken Spalte plaziert werden. Nun erscheinen dadurch nach rechts mehr Symbole. Die Symbole stehen für die unterschiedlichen Blöcke.
Um einen der Blöcke zu plazieren muss einfach eines der Symbole mit einem Linksklick ausgewählt werden. Der ausgewählte Block kann frei bewegt werden und durch ein erneuten Linksklick platziert werden. Wichtig ist daß der Block auf dem Start Feld Platziert wird oder an anliegende Blöcke, sonst wird er vom Programm ignoriert und ausgegraut.
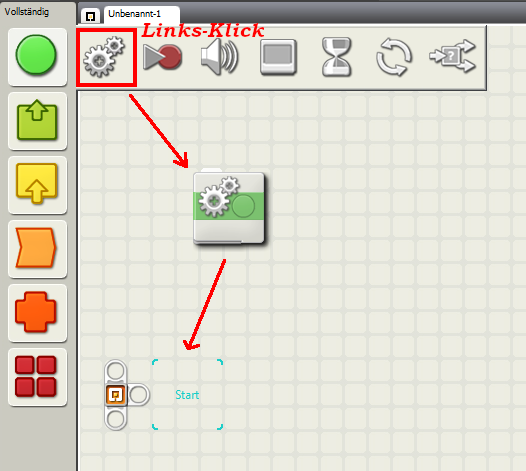
Programm auf Roboter laden #
Roboter Anschließen #
Um das Programm auf den Roboter herunterzuladen muss der Roboter über Kabel oder Bluetooth mit dem Computer verbunden werden. Ich empfehle, weil die Schul-Computer kein Bluetooth haben das Kabel.
Programm auf den Roboter laden #
Nachdem der Roboter mit dem Computer verbunden wurde, kann das Programm auf dem Roboter heruntergeladen werden. Dazu müssen die Knöpfe unten Rechts in der Software verwendet werden.
Es gibt drei Möglichkeiten das Programm auf den Roboter zu laden:
- Herunterladen: Speichert das Programm auf dem Roboter ab.
- Herunterladen und Starten: Speichert das Programm auf dem Roboter und führt es sofort aus. Diese funktion ist mit Vorsicht zu benutzen, damit der Roboter nicht vom Tisch fährt oder am Kabel hängen bleibt.
- Auswahl Herunterladen und Starten: Speichert die ausgewählten Blöcke, also die blau makierten/umrandeten Blöcke, als Programm auf dem Roboter und führt es sofort aus. Diese funktion ist mit Vorsicht zu benutzen, damit der Roboter nicht vom Tisch fährt oder am Kabel hängen bleibt.
Programm vom Roboter aus aufrufen #
Navigation #
Um das Programm vom Roboter aus aufzurufen muss man erst verstehen, was die Tasten des Roboters machen.
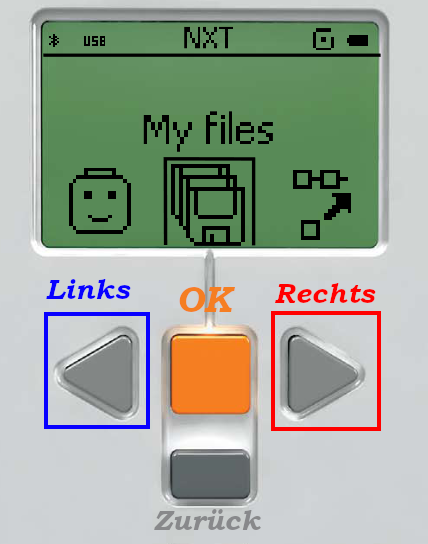
- OK: bestätigt das Feld in der Mitte und öffnet dadurch ein neues Menu
- Zurück: navigiert in das Menu darüber oder wenn man im Hauptmenu ist kann der Roboter damit ausgeschaltet werden.
- Pfeil nach Links: navigiert nach links.
- Pfeil nach Rechts: navigiert nach rechts.
Programm Auswahl #
Um das heruntergeladene Programm vom Roboter aus zu öffnen muss als erstes bei My files OK gedrückt werden und danach bei Software files nochmal OK gedrückt werden. Unter Sofware files kann mit Hilfe der Pfeile nach links und rechts navigieren bis das gesuchte Programm gefunden ist. Wenn noch zwei mal auf OK gedrückt wird startet das Programm. Alle laufenden Programme können immer durch die Zurück-Taste beendet werden.